Inhalt
Für meine Beratungen verwende ich seit Jahren das Tool Zoom. Wenn du Fragen zu Zoom und seinen Funktionen hast, bist du hier genau richtig.
Für meine Kunden habe ich eine kleine Anleitung zusammengestellt, die du hier herunterladen kannst. Wenn du zukünftig mehr Anleitungen, Tipps und Tricks direkt in dein Postfach bekommen willst, melde dich für meinen Newsletter an!
Was ist Zoom eigentlich?
Zoom ist eine Video-Software, die einen virtueller Raum erschafft, in dem wir arbeiten können.
Andere Anbieter solcher Videokonferenz-Software sind Skype for Business, Microsoft Teams, Google Meet, Google Hangouts oder Cisco Webex.
Durch die Corona Pandemie wurde der US-amerikanische Anbieter für Videokonferenzen sehr populär und wird viel für kollaboratives Arbeiten auch von Schulen und Universitäten eingesetzt.
Videotelefonie-Anwendungen, wie FaceTime oder die Videotelefonie über Messenger wie WhatsApp, Telegram oder Facebook-Messenger haben keine Funktionen, wie das gemeinsame bearbeiten von Dokumenten und sind eher für das Handy optimiert.
Mit Zoom kannst du einfach deinen Bildschirm freigeben, Videos und Audios teilen, Whiteboards nutzen, Umfragen erstellen, das Meetings aufzeichnen und Tools zur Zusammenarbeit nutzen.
Ich nutze es für meine Beratungstermine und Besprechungen sehr gerne. Dazu habe ich eine kostenpflichtige Version gekauft. Für dich ist die Nutzung kostenlos, da ich die Lizenzgebühren übernehme.
Wie nimmst du an einer Videokonferenz über Zoom teil?
Das ist grundsätzlich ganz einfach: Als Teilnehmerin benötigst du nur den Einladungslink, meistens wird dazu ein Passwort geliefert.
Die Teilnahme funktioniert über den Link, den du von mir als Veranstalterin des Zoom-Meetings per Mail oder über andere digitale Wege zugeschickt bekommst. Möglich ist auch, dass du die Einladung direkt als Termin erhältst, den du dann in deinen Kalender abspeichern kannst.
Die ganze Anleitung als Video
Welche Technik benötigst du?
Du brauchst ein Endgerät mit Kamera und Mikrofon. Es ist nicht immer zwingend erforderlich, die Software zu installieren. Über folgende Varianten kannst du an einer Zoom Videokonferenz teilnehmen:
An Zoom teilnehmen über Laptop oder MacBook
Am einfachsten geht es mit einem Laptop oder MacBook mit integrierter Kamera und Mikrofon. Meist muss die Verwendung von Mikrofon und Kamera in den Datenschutzeinstellungen des Betriebssystems freigegeben werden.
In der Einladung zum Zoom-Meeting befindet sich ein Link, der über einen Klick automatisch mit dem Download des Zoom-Clients beginnt. Du kannst wählen, ob du über den Browser ohne Zoom-Software teilnehmen möchtest oder die Software installieren willst.
Wenn du Zoom öfters nutzt, empfehle ich dir die Installation für Windows oder iOS vorzunehmen. Damit hast du mehr Funktionen als im Browser.
An Zoom teilnehmen über Smartphone oder Tablet
Bei einem Smartphone oder Tablet ist es nötig, die App „Zoom Cloud Meetings” aus Google Play für Android oder Apple Store für iOS herunterzuladen. Einmal anmelden, dann funktioniert der Zugang ebenfalls – auch hier müssen Kamera und Mikrofon in den Einstellungen für die Zoom-App freigegeben werden.
Sicherer Fahrmodus
An Zoom teilnehmen über PC
Am Microsoft PC funktioniert es analog zum Laptop – nur brauchst du noch eine Kamera, ein Mikrofon und Lautsprecher. Wenn du eine Empfehlung für eine Webcam, Beleuchtung und mehr brauchst, schau in meinen Ressourcen vorbei.
An Zoom teilnehmen über Telefon
Sollten alle Stricke reißen, kannst du dich auch über Telefon einwählen. In der Zoom-Einladung findets du eine Telefonnummer, mit der du dann direkt an dem Meeting teilnehmen kannst.
Vor dem Start der Zoom-Konferenz
Es ist ratsam, sich 10-15 Minuten vor Beginn der Schulung einzuwählen und das System zu testen. Einfach auf den Link klicken, um das Programm zu starten und sich in das Meeting einzuwählen. Oder aber das Programm muss geladen werden und dann kann man sich einwählen.
Bei der Einwahl muss die Nummer der Zoom-Konferenz eingegeben werden und der eigene Nutzername. Ist die Konferenz geschützt, so muss noch ein Passwort eingegeben werden.
Kurz vor der Konferenz kannst du testen, ob das System funktioniert. Bei den Einstellungen gibt es dafür die Möglichkeit, Mikrofon und Lautsprecher zu testen oder die Einstellungen zu verändern (und zum Beispiel auf Headset umzuschalten).
Öffnen der Zoom-Konferenz
Wenn du auf den Beitrittslink geklickt hast, öffnet sich dein Browser. Damit startet das Meeting. Über einen Klick bestätigst du die Funktionen: „Mit Video beitreten“ und „Per Computer dem Audio beitreten“.
Wichtige Funktionen der Zoom-Oberfläche nutzen
Die Steuerung für die Zoom-Funktionen befindet sich am Fenster und ist für mobile und Desktop-Anwendung unterschiedlich.

Mikrofon
Über das Mikrofon-Symbol kannst du dich stumm oder laut schalten. Bei mehreren Teilnehmerinnen empfiehlt es sich, das Mikrofon stumm zu schalten, um keine Neben- und Hintergrundgeräusche zu übertragen.
Über den kleinen Pfeil neben dem Mikrofon-Symbol kannst du noch die richtigen Lautsprecher und Mikrofon auswählen. Dort kannst du auch in die Audioeinstellungen gelangen oder dein Mikrofon, sowie Lautsprecher testen.
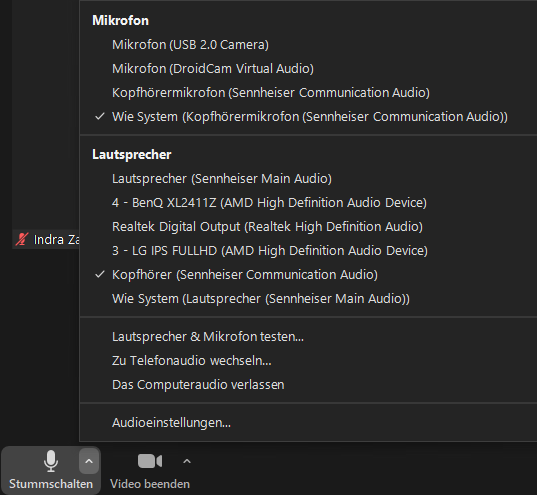
Kamera
Das Kamera-Symbol steuert, ob du für alle anderen sichtbar bist oder nur eine schwarze Fläche (oder dein Foto) zu sehen ist.
Wenn die Internetverbindung zu schwach ist, hilft es, auf die Videoübertragung zu verzichten.
Mit dem kleinen Pfeil neben dem Kamera-Symbol kannst du schnell deine Kamera wechseln oder einen Hintergrund auswählen. Dabei kannst du einfach deinen Hintergrund verwischen oder ein Bild auswählen.
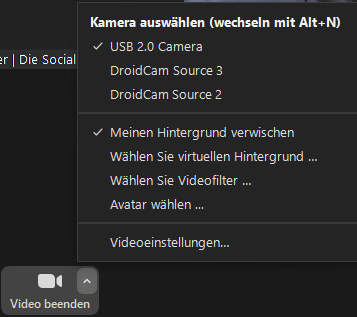
Ansichten
Auf der rechten Seite oder oben sind kannst du auswählen, wie du die Bilder der Teilnehmer im Meeting angeordnet werden. Meistens ist dort die „Galerieansicht“ ausgewählt, sodass jeder Teilnehmer in einem Raster auf dem Bildschirm angezeigt wird.
Über die Ansicht „Sprecher“ wird der Fokus auf die Person gelegt, die gerade am sprechen ist. Alle anderen Teilnehmer erscheinen dabei klein am Rande. Diese Ansicht eignet sich besonders bei Vorträgen.
Mit der Option „Immersiv“ kannst du alle Teilnehmer zum Beispiel in einem Klassenzimmer anzeigen lassen. Diese Funktion ist aber eher als Spielerei gedacht.
Über die Punkte „Selbstansicht ausblenden“ oder „Teilnehmer ohne Videoübertragung ausblenden“ kannst du dich oder alle Teilnehmer ohne Video ausblenden lassen.
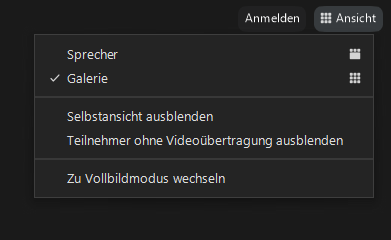
Reaktionen
Mit Reaktionen kannst du in in einer Ecke deines Bildes ein Emoji anzeigen lassen. Dort findet sich auch die Schaltfläche „Hand heben“, mit der du signalisieren kannst, dass es eine Frage oder ein Problem gibt. Mit dem Kaffee-Symbol kannst du zum Beispiel auch signalisieren, dass du kurz weg bist. Über die 3 Punkte bei den Reaktionen kannst du auch auf alle anderen Emojis zugreifen.
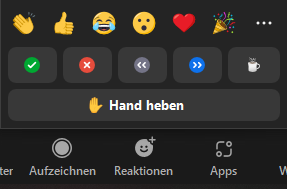
Die Chat-Funktion
Über das Chat-Symbol ist es möglich, allen Teilnehmenden – oder einzelnen Anwesenden eine persönliche Nachricht zu senden. Über dem Textfeld kannst du auswählen, ob diese Nachricht an alle Teilnehmer verschickt werden soll oder an eine einzelne Person.
Unter dem Textfeld hast du zusätzlich noch verschiedene Funktionen. Unten Links findest du die Formatierungsmöglichkeiten für den Text. Damit kannst du wie bei Word deinen Text anpassen und beispielsweise Fett oder kursiv machen, die Farbe ändern oder Links hinzufügen.
Rechts daneben sind die Emojis und die Option Dokumente hinzu zu fügen. So kannst du im Handumdrehen PDFs oder Bilder mit anderen Teilnehmern teilen.
Daneben befindet sich ein Quadrat mit einem kleinen Plus. Mit dieser Funktion kannst du einen Screenshot von deinem Bildschirm machen. Wenn du deine Maus gedrückt hältst, kannst du den gewünschten Teil deines Bildschirmes einfangen und direkt versenden.
Über die drei Punkte rechts unten in der Leiste kannst du nochmal auswählen, an wen die Nachricht gehen soll. Hier kannst du zwischen allen Teilnehmern und dem Host/Co-Host auswählen. Zudem kannst du hier den Chatverlauf auch auf deinem Rechner speichern und den Chat downloaden.
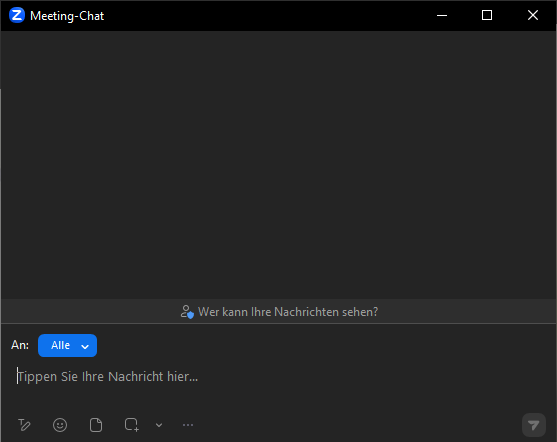
Filter
Die Zoom-Filter sind eher eine Spielerei. Hier können kleine Gegenstände oder Dinge auf das eigene Gesicht projiziert werden. Dafür muss der Reiter „Videofilter“ angeklickt werden, dann tauchen die Gegenstände auf – dazu gehören Mausohren, lustige Brillen, Schleifen oder Hüte, aber auch Schmuckgegenstände wie Blumen oder Hintergründe. Einfach mal ausprobieren!
Zoom-Apps
Zoom bietet eine breite Palette an Apps, die in Konferenzen eingesetzt werden können. Diese Apps können dabei helfen, Meetings produktiver, interaktiver und ansprechender zu gestalten. Von interaktiven Lernspielen bis hin zu Tools zur Zusammenarbeit und Produktivitätssteigerung ist alles dabei.
Über die App „Zoom-App-Marktplatz“ können verschiedene Apps installiert und verwaltet werden.
KI für Zoom
Seit kurzem hat Zoom eine Künstliche Intelligenz eingeführt, um die Qualität und Effizienz von Videokonferenzen zu verbessern. Die KI verbessert zum Beispiel durch eine automatische Rauschunterdrückung und Bildstabilisierung von ganz alleine dein Erscheinungsbild. Zudem können in Echtzeit Untertitel erstellt und angezeigt werden.
Whiteboard Funktion
Die Whiteboard Funktion eignet sich super zum zusammenarbeiten und Ideen sammeln. Mit verschiedenen Vorlagen können so gemeinsam Mindmaps, Diagramme, Notizen und vieles mehr erstellt werden. Eine super Möglichkeit um gemeinsam neuen Themen für deinen Social Media Auftritt zu finden 😉
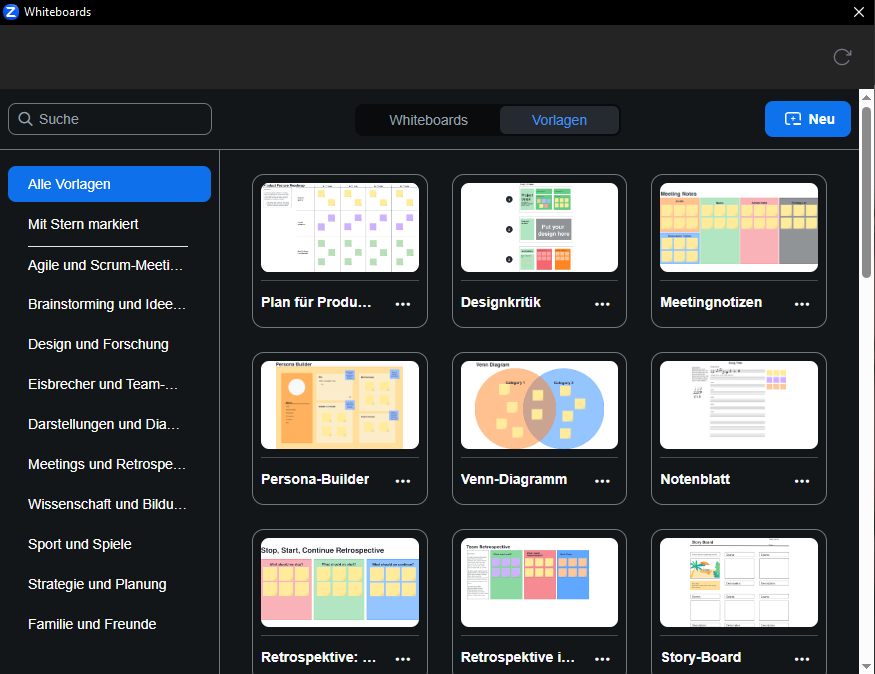
Kommentar-Funktion
Wenn ein Bildschirm geteilt wird, haben Teilnehmer:innen die Möglichkeit, Anmerkungen hinzu zu fügen. Auf den freigegebenen Bildschirm können dann Linien, Symbole, Formen und Text hinzugefügt werden.
Wenn ein Bildschirm geteilt wird, dann erscheint rechts am Bildschirmrand ein grünes Symbol. Mit einem Klick auf das Symbol öffnet sich eine zusätzliche Leiste mit verschiedenen Werkzeugen.
Bitte nutze die Funktion nur nach Aufforderung!
Wie kann ich einen Hintergrund verändern und einen Filter verwenden?
Wenn ich möchte, dass der Hintergrund verschwommen ist und niemand erkennt, in welchem Raum ich mich befinde – oder wenn ich ein Foto zeigen möchte als Hintergrund, dann gehe ich wie folgt vor:
- Zoom starten und in Einstellungen gehen (das ist das Zahnradsymbol oben rechts)
- Bei den Einstellungen den Reiter „Hintergrund und Filter“ anklicken. Dann zeigen sich verschiedene virtuelle Hintergründe. Als Standard bereits eingestellt ist „none“ oder „keiner“ – dann wird das Bild komplett gezeigt. Oder es gibt „weichzeichnen“, dann ist der Hintergrund nicht sichtbar. Weitere Motive sind Gräser, eine Brücke oder das Weltall.
- Wenn ich einen eigenen Hintergrund wählen möchte, kann ich auf das Plus-Symbol auf der rechten Seite der Felder drücken, dann kann ich ein Bild hinzufügen. Die Bildmotive kann ich dann von meinem Rechner aus hochladen.
- Bildqualität beachten: neue Fotos als Hintergrund sollten mindestens eine Bildbreite von 1900 Pixel haben. Bild hochladen, dann einfach über die Bilder anklicken.
oder
- Unten links bei dem Kamerasymbol auf den kleinen Pfeil gehen und „Hintergründe“ auswählen.
- Dann kannst du den Hintergrund deiner Wahl aussuchen.
Die Zoom-Etikette
- stabile Internetverbindung
- Nicht beim Autofahren, nur über Freisprecher oder im sicheren Fahrmodus
- Mikrofon ausschalten, wenn man nichts beiträgt
- Licht von Vorne
- aufgeräumter Hintergrund
- zeige dein Gesicht
- gepflegte Kleidung/Erscheinungsbild
- Aufzeichnungen nur mit Zustimmung aller Teilnehmer:innen
Das kleine Zoom-ABC
Die wichtigsten Begriffe kurz erklärt:
- Aufzeichnung: Du kannst Zoom-Meetings aufzeichnen. Dazu ist das Einverständnis aller Teilnehmer:innen nötig.
- Breakout-Session: Das sind kleine Konferenzräume, die der Host, der Admin des Meetings, erstellen kann.
- Cloud-Aufzeichnung: Die Aufzeichnung wird nicht auf deinem Computer gespeichert, sondern online in der Cloud.
- Co-Host: Der zweite Admin des Meetings. Er kann dem Host bei administrativen Aufgaben helfen.
- Einwahlnummer: Mit der Einwahlnummer kannst du dich von deinem Telefon in das Meeting einwählen.
- Filter: Mit Filtern kannst du dein Gesicht retuschieren oder kleine Gimmicks in deinem Gesicht erscheinen lassen.
- Hintergründe: Du kannst deinen Hintergrund verschwimmen lassen oder ein Bild einstellen.
- Host: Der Admin des Meetings.
- Meeting-ID: Jedes Meeting hat eine bestimmte Nummer. Das ist die Meeting-ID.
- Reaktionen: Mit Emojis kannst du auf Inhalte reagieren, ohne dass du den Redner unterbrichst.
- Session: Ein anderes Wort für eine Zoom-Konferenz.
- Teilnehmer: Alle, die in der Konferenz anwesend sind.
- virtuelles Meeting: Der Oberbegriff für Meetings, die online stattfinden.
- Whiteboard: Eine Möglichkeit Mindmaps, Ideensammlungen, Storyboards und vieles mehr mit allen Teilnehmer:innen zu erstellen.
- Zoom Meeting: So nennt man eine Videokonferenz auf Zoom.
Weitere Tipps und Tricks
- Name: Bitte melde dich mit einem Namen an, mit dem du angesprochen werden willst. Spitznamen oder Funktionsaccounts sind für die anderen Meeting-Teilnehmende schlecht und erschweren die Kommunikation.
- Trage ein Headset mit Lautsprecher. Damit steigt die Tonqualität – und du bist auch für die anderen besser verständlich.
- Chats solltest du verwenden, wenn du während des Vortrags eine Frage stellen möchtest. Diese kann dann sofort beantwortet werden.
- Blaue Hand heben: Wenn du auf die Teilnehmenden in der unteren Leiste klickst, kannst du ganz unten links über das Symbol „Hand Heben“ eine Notiz an die Moderatoren geben, dass du etwas mitteilen möchtest. Nach dem Wortbeitrag musst du allerdings selbst das Symbol löschen.
- Bildschirm freigeben. Je nach Konfiguration kannst du auch deinen Bildschirm mit den anderen Teilnehmern teilen.
- Beleuchtung. Versuche, dich so zu setzen, dass das Licht von vorne kommt. Vermeide direktes Sonnen- oder Seitenlicht. Im Hintergrund sollte sich möglichst kein Fenster befinden.
- Setting. Stelle Kamera mittig vor dich auf Augenhöhe. Du solltest etwa anderthalb Abstand zur Kamera und Blick auf Kamera oder Mitte des Bildschirms haben.
- Hintergrundgeräusche möglichst minimieren. Schalte im Mailprogramm den E-Mail Eingang aus (denn häufig ertönt ein Ton), schalte das Handy aus, schließe das offene Fenster.








0 Kommentare